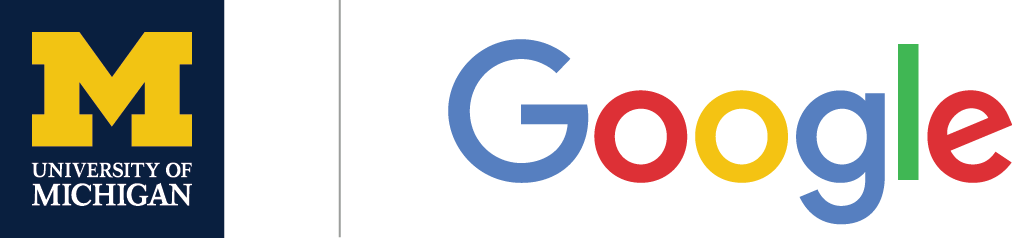Google Drive is the central place to store your personal work files and files shared with your department and other teams. Within Drive, files are stored in two main places:
My Drive – This is your personal space for storage of work files.
- Functions just like your current H: drive.
- Owned by the University and is subject to audit, if requested by HR.
- Both files and folders can be shared with other users via their email address(s).
- Files can be shared with users both inside and outside the university.
Shared Drives – These collaborative spaces are for shared access to files and folders
- Functions just like your current I: drive, and any other departmental drives you may have access to.
- Anyone that has access to a shared drive can at least view every file on the shared drive. Individual folders can NOT be shared by themselves, but individual files can be shared with users who do not otherwise have access.
- If multiple individual files need to be shared with a user or group of users, consider creating a separate Shared Drive.
- Files can be shared with users both inside and outside the university.
Other ways to access files within Drive
- Shared with me
- Priority
- Recent
- Starred
Click here for: Best Practices for Creating Shared Drives
Click here for: In-Depth Shared Drive Training
Transferring data from H: and I: Drive to My Drive or Shared Drive
- Do you know what types of data can be stored in Drive? Click here for: Sensitive Data Guide
- File space for UMich G Suite My Drive and Shared Drive(s) is unlimited.
- It is strongly encouraged to clean up your H: drive and I: drive (or other departmental drives) BEFORE moving the data.
- Windows permissions do not transfer from folders in the H: & I: drives to a Shared Drive.
Create a new Shared Drive, if necessary, with required permissions then transfer the data. - There are multiple methods available to transfer data:
- Dragging and dropping items and folders from your H: & I: drives into a Shared Drive, using web browser windows.
- Tip: Press Ctrl+N to create another window for ease of dragging between the drives.
- Using Google File Stream. Click here for: Instructions to install Filestream
- Direct file or folder upload from your desktop or other device.
- Tip: If you wish to automatically convert your Microsoft Office file format to Google G Suite file format:
- In Drive, at the top, click the Settings icon (gear icon), then Settings.
- Next to Convert uploads, turn on Convert uploaded files to Google Docs editor format.
- Note: Previously uploaded files will not be converted. Also, this conversion does not occur when using Filestream.
- Tip: If you wish to automatically convert your Microsoft Office file format to Google G Suite file format:
- Dragging and dropping items and folders from your H: & I: drives into a Shared Drive, using web browser windows.
How to Create a Shared Drive (formally Team Drives)
Google Shared Drives are a great place to store files for teams and projects. Unlike My Drive, the files and folders in a Shared Drive are all owned by U-M and not tied to an individual U-M Google account. That means as individuals come and go, all the files remain available in the Shared Drive. They don’t follow the individual or get deleted. Please talk to your department leader about Shared Drive creation policies.
- Simply use your web browser (Chrome preferred) to go to https://drive.umich.edu and log in with your current username and password.
- Select Shared drives, under My Drive, and click New to get started.
- We recommend that each Google Shared Drive name starts with “UM-Flint”, then with your department’s generally recognized prefix, then the Drive name. (EXAMPLE: UM-Flint | ITS | Project Management )
You can review Shared Drives and learn more at the G Suite Learning Center. For a more in-depth look at what you can do with Google Shared Drives watch this training webinar on Shared Drives.
General Tips
- Using a web browser automatically and securely saves your work to the web.
- When you’re signed in, you’ll be able to access Google apps on any device, any time, and just about anywhere.
- Using Google Chrome browser, you’ll get access to more advanced Google features than with other browsers such as Firefox.
- Microsoft Office products will remain available. Google G Suite apps provide strong collaboration features that may better facilitate group work.