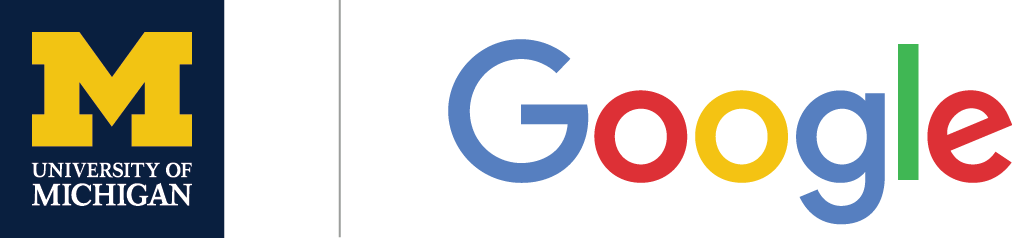Unfortunately, Google Calendar does not have the ability to display multiple calendars in one window without overlapping them, as with Outlook, but you can change the calendar view to the Day view via the drop-down in the top right-hand corner to see the calendar events separated while multiple calendars are toggled on.
Yes, in the computer version of Google calendar, you can restore events that you have either created or have edit access to. Deleted events will be stored in that specific calendar for 30 days. Please note: There is a separate trash for each calendar you have so make sure to check other related calendars if you do not see your event right away.
While in Google Calendar, to restore a deleted event, please see the following steps:
- Go to Settings in the top right hand corner, then click Trash
- Click the Restore arrow next to the event you would like to restore
To add a colleague's calendar for checking their availability, above the My Calendars section on the left side panel in Google Calendar, in the "Add Calendar" search bar, type of the name or uniqname of the colleague whose calendar you would like to add and press enter to add the calendar or send a request for access.
Please note: This process is only for migrated users to add other migrated users' calendars as nonmigrated users do not yet have a Google Calendar.
To share a calendar in Google Calendar:
- Hover your cursor over the calendar you would like to share and click the 3 vertical dots then select Settings and sharing
- You have the following options to share your calendar:
- Under Access Permissions, click the Get shareable link button
- Under Share with specific people, click the + Add People button and enter the name or email address of the individual or MCommunity group that you would like to add, along with the permissions you would like allow those who you are sharing the calendar with to have then click Send
For more information on sharing your calendar, please see here.
To accept a shared calendar invitation:- You will receive an email invitation to the calendar but you must click the link provided in the email to add the calendar
Due to the discrepancy between Google Calendar and Outlook not being able to "talk" to each other, the following describes steps you can talk to avoid any issues while working with migrated and non-migrated colleagues:
- Meetings can be created from either source (Gmail or Outlook) and accepted meetings will appear on the recipients respective calendar
- Events created in Gmail for a non-migrated user will explicitly state you are unable to view that person’s calendar
- For meeting updates, you MUST accept the updated meeting time if you wish for it to appear on your calendar - this applies to both Gmail and Outlook
- Meeting invitations sent to migrated users from Outlook (non-migrated users) should only be sent to their UMICH email address (uniqname@umich.edu)
- If a meeting invitation is sent to their UM-Flint address, migrated users will NOT have the option to accept, tentatively accept or decline the invite in Gmail.