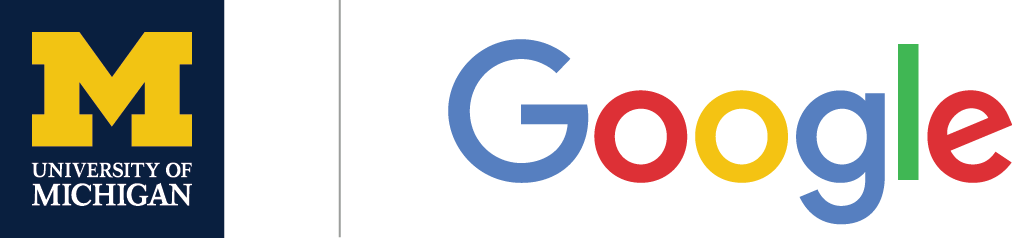- The Preview Pane - allows you to preview messages while continuing to browse your inbox
- Click the Settings gear then click Settings
- Click the Advanced tab
- Click the Enable radio button and then click Save changes at the bottom of the page
- After saving, your Gmail inbox will refresh and you will see the Preview Pane toggle as seen below.
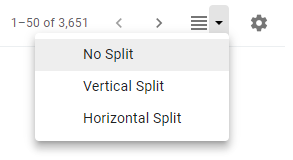
- Moving Up Labels - by default, the Trash, Spam, and All Mail labels are hidden below the rest of the default and any of your personal labels
- Click the Settings gear then click Settings
- Click the Labels tab
- Under System labels, click show next to any of the default labels you would like to see at the top of your label list under your Inbox and hide next to any labels that you would prefer not to see at the top of your label list
- Click the Settings gear in the top right-hand corner then click Settings
- Under the General tab, scroll down to the Signature and enter your preferred signature
- Once you are finished, click Save Changes to save your signature
- Click the Settings gear in the top right-hand corner then click Settings
- Under the Accounts tab, under the "Send mail as" section, click Add another email address.
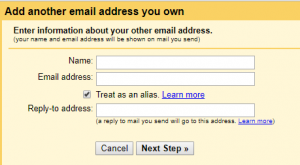
- From here, you can specify the name and email address you would like to add as well an optional "Reply-to" address
- Click Next Step to send a verification email to the account you've selected to add
For more information on sending messages from a different address, please see here. For more information on whether or not you should uncheck the "Treat as an alias" checkbox, please see here.
Yes, the University of Michigan Gmail uses Transport Layer Security (TLS) encryption by default for all emails. TLS is a protocol that encrypts and delivers mail securely, for both inbound and outbound mail traffic. It helps prevent eavesdropping between mail servers – keeping your messages private while they're moving between email providers. TLS is being adopted as the standard for secure email.
The university is aware that Gmail supports S/MIME encryption, but it has not been implemented as the standard for all users. Question and/or complaints about email encryption in Gmail should be directed to the ITS Service Center in Ann Arbor.