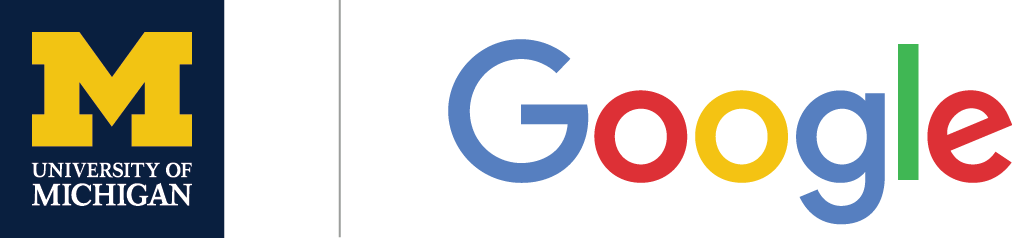A public, enterprise level directory of all of the people and groups at the University of Michigan. All current members of the U-M community have profiles in the MCommunity Directory. This includes faculty, staff, students, retirees, alumni, and sponsored affiliates. Anyone who has a profile in the directory can create groups in the directory. MCommunity allows overarching identity management across the U-M community and grants control to various authorities to control access to online resources appropriately.
For more direct support and how-to guides for working in MCommunity, please see the available UMICH MCommunity Documentation to learn more.
For more direct support and how-to guides for working in MCommunity, please see the available UMICH MCommunity Documentation to learn more.
We recommend setting away messages in MCommunity rather than the Vacation Responder setting in Gmail due to the fact that automated email replies in Gmail can result in the being blocked from some external services such as a campus mailing list or LISTSERV. To set an Away Message, please see the steps below:
- Log in to https://mcommunity.umich.edu/ with your uniqname and current password
- Click My Profile
- In the orange Away Message section, click Edit in the top right hand
- Type your message and if you would like to turn it on, click the On radio button. You can always save
- Click Save to save your message
MCommunity groups can be set up a method to create a mailing/distribution list for departments, student organizations, etc. To set up a mailing list in MCommunity, please follow the steps below:
- Log in to https://mcommunity.umich.edu/ with your uniqname and current password.
- Click Groups then click Create a group in the top left hand corner.
- Enter your group name, group email (automatically will be an @umich.edu address), and a description then hit Continue.
- In Group Settings, users have the option to specify who can join the group, who can send messages to the group, and who can view the members list. Once these settings are entered, click Continue.
- In the Add Group Members section, users can add owners and members by their uniqnames. Click Finish to create the MCommunity group.
To share a calendar with an MCommunity group, while in Google Calendar, please see the steps below:
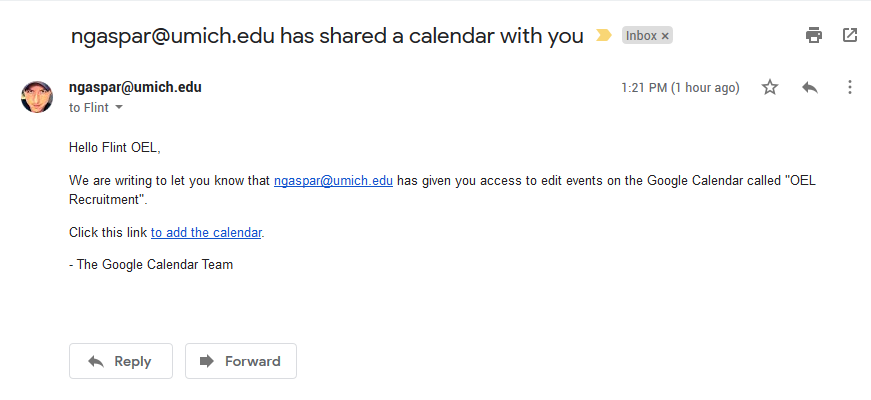
- Click the 3 vertical dots next to the calendar you would like to share (Options for X calendar) and select Settings and sharing
- Under Share with specific people, enter the email address of your MCommunity group and select the permissions you would like the members of your group to have from the drop-down list
- Click Send to send out calendar invitations
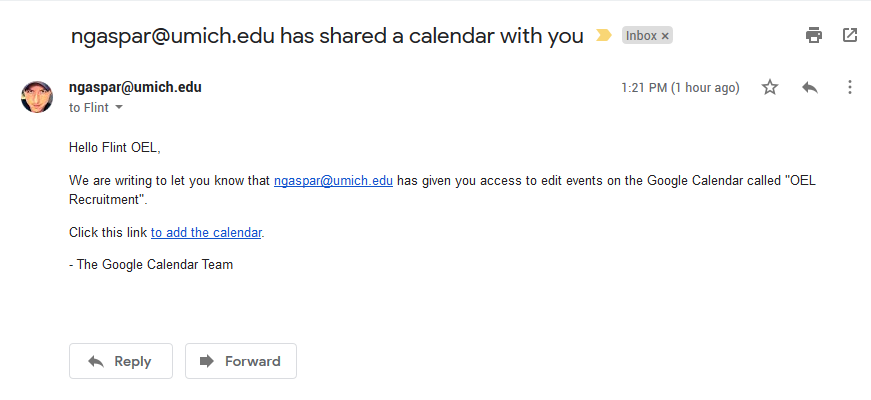
When a member of an MCommunity group emails the group, the message only appears in the sender’s Sent Mail although they are a part of the group themselves. However, if you're sending a message to your group, you can verify a message was sent by:
- Checking Sent Mail. From Sent Mail, you can right click the message and select Move to Inbox.
- You can also add your individual email address in the Cc or Bcc fields to also receive the message in your Inbox.
- Please note: If there was a delivery error, an error message is sent to the sender’s Inbox.
To view your email forwarding:
- Log into MCommunity with your uniqname and current password
- Click My Profile the click on the Settings tab
- Under Email Forwarding Addresses, you will see any forwarding addresses set up there
- Non-migrated (UM-Flint / Outlook) - should only have uniqname@umflint.edu listed
- Migrated (UMICH / Gmail) - should only have uniqname@itd.go.umich.edu
- Custom - you can set up any additional forwarding address to personal addresses and so on
Please note: Do NOT leave email forwarding blank or you will stop receiving mail to your uniqname@umich.edu email address