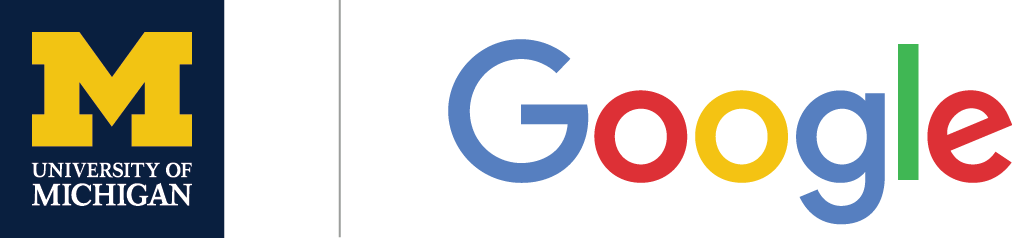Migration Preparation
What Will NOT Transfer:
- Any messages in your Deleted Items folder – Move the emails out of the Deleted Items folder that you want to retain into other folders that will migrate to Gmail.
- Inbox Rules – While individual Inboxes are transferred over, none of the Outlook Inbox Rules transfer. The rules will need to be set up as Filters in Gmail.
- Emails larger than 22 MB in size – Create a .PST file to save the emails in with the ability to open/import them at a later date or save and move any attachments into your Google Drive or related storage location.
- Tasks – Will need to be recreated or pulled from Outlook. Steps will be covered once you are transitioned.
Suggested Mailbox Clean-up Steps:
- Check out the Outlook Cleanup Tools for managing and reducing your mailbox size – some helpful references can be found here and here.
- Move emails that exist in your Inbox subfolders outside of your Inbox folder to eliminate extra Labels, depending on your preference.
- You can use the Drag and Drop method for moving the emails or you can right-click and select Move to.
- The options such as hide, show, hide if unread will not be available to nested labels (i.e. nested labels in Gmail are transformed from subfolders in Outlook).
- Go through and delete as much unnecessary email as possible before the migration – it will make the migration faster and it will also make it easier for you as you try to reorganize your new Gmail mailbox.
- Consider deleting old folders and/or consolidating items from subfolders into one main folder. This way, fewer labels will be created in Gmail after the transition.
After You Migrate to Google
Once your mailbox has migrated to Gmail, you will still have access to the Outlook Web App (OWA) at https://email.umflint.edu for some final clean up before the full transition is completed. At this time you are free to import any of the .PST files you archived, rework your new labels that were previously folders, review your inbox rules, etc.
MCommunity & Google
MCommunity is the source for managing and creating groups. Updates to MCommunity groups are synced to Google. MCommunity groups are also very important when looking at things like Team Drives and for creating mailing and/or distribution lists for departments, student organizations, etc. You can control who can have access to what (and what they can do) with MCommunity groups. Check out our MCommunity FAQs here.
Shared Drives (formerly Team Drives)
Google Shared Drives are an option available for UM Faculty and Staff for cloud based storage for sharing and collaborating on files with teams and departments. ITS will be creating official department Team Drives in addition to official departmental mailing lists in MCommunity (ex. flint.dept@umich.edu) for groups prior to their migration date. However, you will now be able to create your own Team Drives for special purposes, campus projects, etc.
- For more information, check out Ann Arbor’s documentation or watch their recorded webinar.
- To create your own Team Drive for projects, groups, etc:
- While in Google Drive, right click Team Drives then select New Team Drive… to name and create your new Team Drive.
- OR – While you have Team Drives selected under My Drive, click the + New button to create a new Team Drive.